- Auto Left And Right Click Software: Cok Free Auto Clicker is the best software to simulate mouse left click and right click. You don’t need to touch the mouse with your hand, After you press the hotkey in keyboard, mouse will click automatically in the current screen position until you click the hotkey again.
- Learn how to download Auto Clicker for Mac. Download Auto Clicker for free from the link in the description.☛ Download Link - Auto.
How to Right Click on a Mac. At first glance, it may not seem possible to right-click with your new Mac. How can you right-click if there's only one button? Luckily you don't have to forgo the convenience of right-click menus just because. Straightforward Auto Mouse Click for Mac is an automation utility that sets up a pattern of clicks and keystrokes for your computer to perform by itself. This program is super simple to grasp.
For the first 20 years or so of its life, the Mac was infamous for having only a single button on its mouse. That meant there was no way to right-click on a Mac mouse. However, you could achieve the same thing by pressing the Control key and clicking with the mouse button. The Control-click was the Mac right-click. On websites and applications that supported right-click, Control-clicking still achieves the same thing on Mac as right-clicking does on a PC mouse.
What is the best auto clicker for mac? I need an auto clicker that will click and hold for a certain amount of time then wait and repeat but i couldn't find many that were secure. Reddit pls help. Log in or sign up to leave a comment Log In Sign Up.
Fast forward several years and Apple mice still don’t have a right button, in fact they don’t have any buttons at all. And neither do the trackpads on the MacBook, MacBook Air or MacBook Pro. Now, however, macOS has support for right-clicking, or secondary clicking, as Apple calls it. And so if you buy a third party mouse with a right button, you’ll be able to use it to, for example, pull up a contextual menu.
How to right click on a MacBook
Apple calls the function most people understand as a ‘right click’ a ‘secondary click.’ That’s because there are a number of options for performing the action. However, it amounts to the same thing. To set up the secondary click on a MacBook, MacBook Air, or MacBook Pro, do the following:
- Go to the Apple menu and select System Preferences.
- Click on the Trackpad pane.
- Choose the Point & Click tab.
- Check the box next to secondary click.
- Click on the little down arrow.
- Choose Click with two fingers; Click in bottom right corner; or Click in bottom left corner.
If you prefer tapping to clicking on the Trackpad, check the box labelled Tap to click. You’ll notice that in the Secondary click options, ‘Click with two fingers’ has changed to ‘Click or tap with two fingers.’
While you’re in the Trackpad pane, you can also configure the Tracking Speed of the pointer, that is how quickly the pointer moves across the screen as you move your finger on the trackpad. Just move the slide right to make it go faster or left to make it go slower.
You can also configure the gestures for scrolling and zooming, as well as gestures for other features such as Mission Control, App Exposé, and Notification Center.
You might find that after you’ve configured the secondary click, the option you’ve chosen doesn’t suit you — you might invoke it accidentally, or it might be uncomfortable to use. If so, just go back to System Preferences and choose another option.
How to right click on a Mac mouse
Apple’s Magic Mouse may not have a visible right button, but underneath that sleek white shell, it can differentiate between a left click and a right click, in the same was as the trackpad on a MacBook. Here’s how to configure the right, or secondary, click on a Mac mouse.
- Launch System Preferences from the Apple menu or by clicking it in the Dock.
- Click on the Mouse pane.
- Click on the Point & Click tab.
- Check the box next to Secondary click.
- Choose ‘Click on the right side’ to enable right-click on a Mac mouse.
Note: If you have an Apple mouse, you can have the left side as the secondary click and the right side as the regular click. To enable that, just select ‘Click on the left side’ instead.
While you’re in the Point & Click tab, you can use the slider to adjust the tracking speed of the mouse.
How to change the speed of double-clicking your mouse
For most of us, the default speed for double-clicking a mouse button works just fine. But for some users, with different requirements, an adjustment may be needed. You can change the length of time macOS waits for a second click in order to register a double-click, which is useful if you have difficulty moving your fingers quickly.
To adjust the double-click speed, do the following:
- Launch System Preferences and click the Accessibility pane.
- Click Mouse & Trackpad in the left hand sidebar.
- Drag the slider next to ‘Double-click speed’ to the left to make macOS wait longer for the second click.
While you’re in that pane, you can also change the delay that occurs when you drag a file over a folder and wait for it to spring open automatically. If you find that if you drag files over folders and the folders spring open unintentionally, you can slow down the spring load speed. Or if you find you have to wait too long when you want a folder to open, you can do the opposite. Drag the slider next to ‘Spring-loading delay’ to the left to make the folder open quickly, or to the right for a longer delay.
Pro tip: The Mac right-click function is managed using the Trackpad, Mouse, and Accessibility System Preferences panes. These are all standard macOS System Preferences. However, third party apps and plug-ins also install their own panes sometimes. Mostly, that’s fine — it’s the way you control the app or plug-in. But sometimes it can cause a problem, such as when Flash gets out of date.
In cases like that, you can use CleanMyMac X’s Extensions utility to safely uninstall it. Just click on the Extensions utility, choose Preferences panes, check the box next to the one you want to delete and click Remove. You can download CleanMyMac for free here.
As you can see, it’s very easy to right click on a Mac and to configure how the click works using System Preferences. And it works the same way for the Trackpad, too. Both are configured from their own panes in System Preferences. And additional options can be found in System Preferences’ Accessibility pane.
These might also interest you:
For the first 20 years or so of its life, the Mac was infamous for having only a single button on its mouse. That meant there was no way to right-click on a Mac mouse. However, you could achieve the same thing by pressing the Control key and clicking with the mouse button. The Control-click was the Mac right-click. On websites and applications that supported right-click, Control-clicking still achieves the same thing on Mac as right-clicking does on a PC mouse.
Fast forward several years and Apple mice still don’t have a right button, in fact they don’t have any buttons at all. And neither do the trackpads on the MacBook, MacBook Air or MacBook Pro. Now, however, macOS has support for right-clicking, or secondary clicking, as Apple calls it. And so if you buy a third party mouse with a right button, you’ll be able to use it to, for example, pull up a contextual menu.
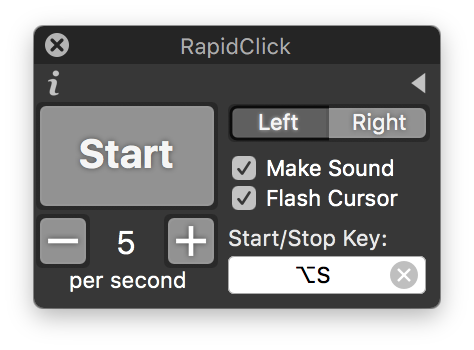
How to right click on a MacBook
Apple calls the function most people understand as a ‘right click’ a ‘secondary click.’ That’s because there are a number of options for performing the action. However, it amounts to the same thing. To set up the secondary click on a MacBook, MacBook Air, or MacBook Pro, do the following:
- Go to the Apple menu and select System Preferences.
- Click on the Trackpad pane.
- Choose the Point & Click tab.
- Check the box next to secondary click.
- Click on the little down arrow.
- Choose Click with two fingers; Click in bottom right corner; or Click in bottom left corner.
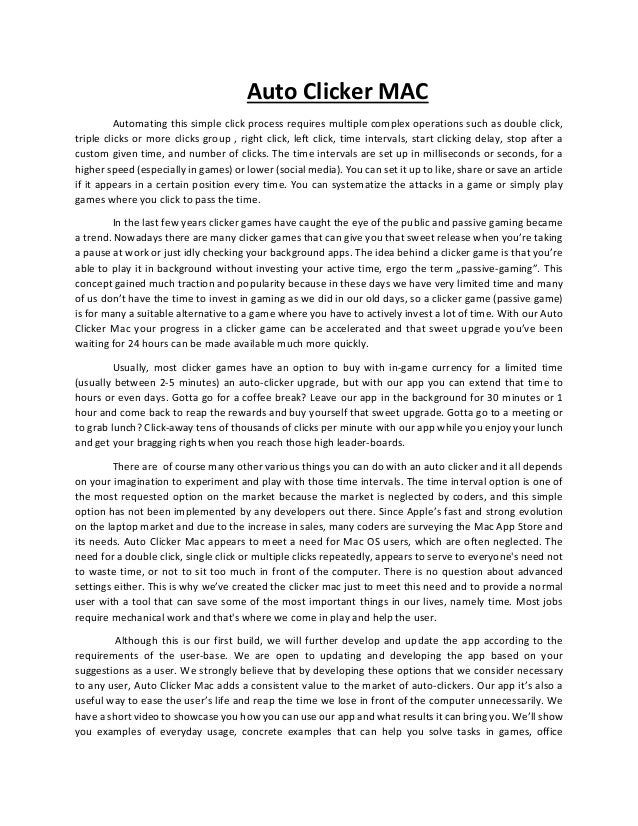
If you prefer tapping to clicking on the Trackpad, check the box labelled Tap to click. You’ll notice that in the Secondary click options, ‘Click with two fingers’ has changed to ‘Click or tap with two fingers.’
While you’re in the Trackpad pane, you can also configure the Tracking Speed of the pointer, that is how quickly the pointer moves across the screen as you move your finger on the trackpad. Just move the slide right to make it go faster or left to make it go slower.
You can also configure the gestures for scrolling and zooming, as well as gestures for other features such as Mission Control, App Exposé, and Notification Center.
You might find that after you’ve configured the secondary click, the option you’ve chosen doesn’t suit you — you might invoke it accidentally, or it might be uncomfortable to use. If so, just go back to System Preferences and choose another option.
How to right click on a Mac mouse
Apple’s Magic Mouse may not have a visible right button, but underneath that sleek white shell, it can differentiate between a left click and a right click, in the same was as the trackpad on a MacBook. Here’s how to configure the right, or secondary, click on a Mac mouse.
- Launch System Preferences from the Apple menu or by clicking it in the Dock.
- Click on the Mouse pane.
- Click on the Point & Click tab.
- Check the box next to Secondary click.
- Choose ‘Click on the right side’ to enable right-click on a Mac mouse.
Note: If you have an Apple mouse, you can have the left side as the secondary click and the right side as the regular click. To enable that, just select ‘Click on the left side’ instead.
While you’re in the Point & Click tab, you can use the slider to adjust the tracking speed of the mouse.
Auto Clicker Windows 10 Free
How to change the speed of double-clicking your mouse
For most of us, the default speed for double-clicking a mouse button works just fine. But for some users, with different requirements, an adjustment may be needed. You can change the length of time macOS waits for a second click in order to register a double-click, which is useful if you have difficulty moving your fingers quickly.
To adjust the double-click speed, do the following:
- Launch System Preferences and click the Accessibility pane.
- Click Mouse & Trackpad in the left hand sidebar.
- Drag the slider next to ‘Double-click speed’ to the left to make macOS wait longer for the second click.
While you’re in that pane, you can also change the delay that occurs when you drag a file over a folder and wait for it to spring open automatically. If you find that if you drag files over folders and the folders spring open unintentionally, you can slow down the spring load speed. Or if you find you have to wait too long when you want a folder to open, you can do the opposite. Drag the slider next to ‘Spring-loading delay’ to the left to make the folder open quickly, or to the right for a longer delay.
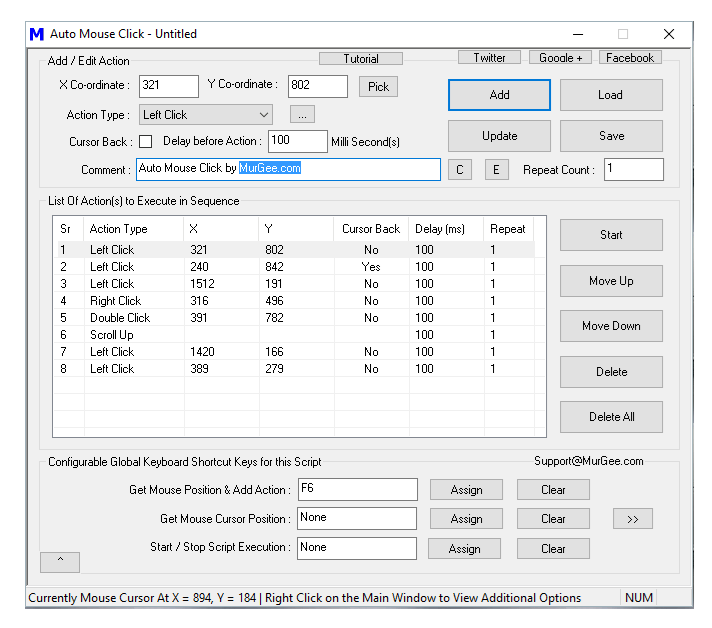
Pro tip: The Mac right-click function is managed using the Trackpad, Mouse, and Accessibility System Preferences panes. These are all standard macOS System Preferences. However, third party apps and plug-ins also install their own panes sometimes. Mostly, that’s fine — it’s the way you control the app or plug-in. But sometimes it can cause a problem, such as when Flash gets out of date.
In cases like that, you can use CleanMyMac X’s Extensions utility to safely uninstall it. Just click on the Extensions utility, choose Preferences panes, check the box next to the one you want to delete and click Remove. You can download CleanMyMac for free here.
As you can see, it’s very easy to right click on a Mac and to configure how the click works using System Preferences. And it works the same way for the Trackpad, too. Both are configured from their own panes in System Preferences. And additional options can be found in System Preferences’ Accessibility pane.