- Lauft Office 2019 Auf Windows 7 32-bit
- Lauft Office 2019 Auf Windows 7 Iso
- Funktioniert Office 2019 Auf Windows 7
- Lauft Office 2019 Auf Windows 7 Service Pack
- Lauft Office 2019 Auf Windows 7 64-bit
For users of Windows 7 Professional and Windows 7 Enterprise, you can purchase extended security updates through January 2023. For an in-depth FAQ about Windows 7 extended security updates, please visit the IT Pro FAQ about the end of support for Windows 7. 6, 2018): Office 365 ProPlus will continue to be supported on Windows 8.1 through January 2023, which is the end of support date for Windows 8.1.Office 365 ProPlus will also continue to be supported on Windows Server 2016 until October 2025. In addition, all currently supported feature updates of Windows 10 Enterprise and Education editions (versions 1607, 1703, 1709, and 1803. Collaborate for free with online versions of Microsoft Word, PowerPoint, Excel, and OneNote. Save documents, spreadsheets, and presentations online, in OneDrive. Share them with others and work together at the same time. Let's get started. Sign in with your Microsoft account.
After you deploy volume licensed versions of Office 2019, including Project and Visio, you’ll want to keep it updated as Microsoft releases security updates and quality updates, such as updates that provide stability or performance improvements for Office. Office 2019 will be updated approximately once a month, usually on the second Tuesday of the month.
Windows 10 gives you absolutely the best experience for doing what you do. Stay focused with easy ways to snap apps in place and optimize your screen space for getting things done. See your open tasks in a single view and create virtual desktops to gain space or group things by project, like Office apps for work and games for play.
Note
Office 2019 doesn't receive new features. If you want to get new Office features on an on-going basis, you should consider moving to an Office 365 (or Microsoft 365) plan that includes Office.
Volume licensed versions of Office 2019 now use Click-to-Run, instead of Windows Installer (MSI), as the technology used to install and update Office.
How Office 2019 gets updated
Click-to-Run handles updates differently than Windows Installer (MSI). The following provides information about how updates work for Office 2019.
- When there are updates for Office 2019, Microsoft releases a new build of Office 2019 on the Office Content Delivery Network (CDN) on the internet. This new build includes all the latest security and quality updates.
- By default, Office 2019 is configured to be updated automatically directly from the Office CDN, although that can be changed. More on that later.
- There is a scheduled task named “Office Automatic Updates 2.0 ” on the computer on which Office 2019 is installed that checks for updates on a regular basis.
- If updates are available, Office begins downloading the updates automatically. The user doesn’t have to do anything. As part of this process, Office also figures out what’s different between the latest version of Office 2019 up on the Office CDN and the version of Office 2019 that’s installed on the computer. Based on that, it only downloads what’s needed to update Office 2019 to the latest version.
- While the updates are being downloaded, users can continue to use Office apps, such as Word. After the updates are downloaded, the updates are installed. If any Office apps are open, users will be prompted to save their work and close the apps, so that the updates can be installed.
- After the updates are installed, users can go back to working in their Office apps.
How updates are different in Office 2019
Since Click-to-Run handles updates differently than Windows Installer (MSI), there are some changes you need to be aware of.
- There are no separate downloads for security or quality updates. Updates are already included as part of a new build of Office 2019 that’s posted on the Office CDN.
- Updates are cumulative, so the latest version of Office 2019 available on the Office CDN includes all the security and quality updates from all the previous versions of Office 2019.
- When you download and install Office 2019 from the Office CDN, it’s up to date already. You don’t have to download and apply any updates or service packs after you install Office 2019.
- Since updates are cumulative and already included in the latest version of Office 2019 on the Office CDN, you don’t use Microsoft Updates or Windows Server Updates Services (WSUS) to update Office 2019. But you can use Microsoft Endpoint Configuration Manager to help you deploy and manage updates to Office 2019, including controlling when and from where updates are applied.
Configure where Office 2019 gets updates from
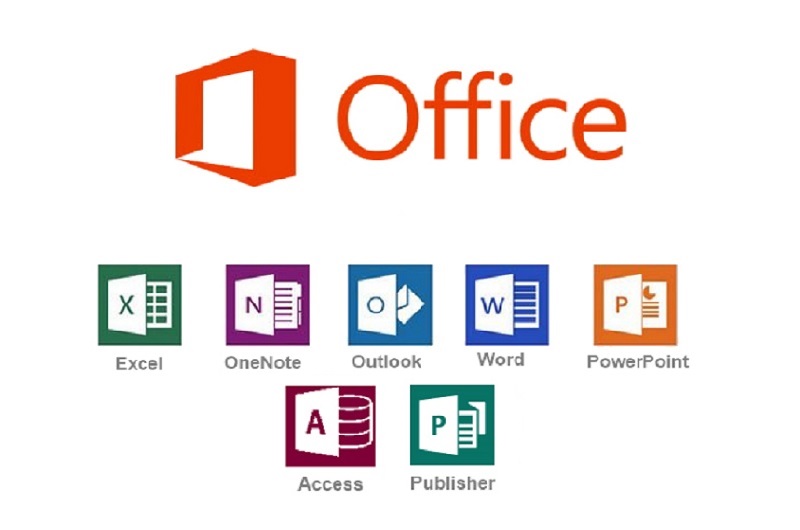
If network connectivity and other considerations based on your organizational requirements aren’t an issue, we recommend that Office 2019 is updated automatically from the Office CDN. Updating from the Office CDN is the default, so there’s nothing extra you need to do and it’s an easy way to keep Office 2019 up to date.
If you don’t want computers installed with Office 2019 to connect to the Office CDN to get updates, you can configure Office 2019 to get updates from a shared folder from within your internal network. You still need a least one computer to have access to the Office CDN to be able to download the latest version of Office 2019 to the shared folder on your internal network.
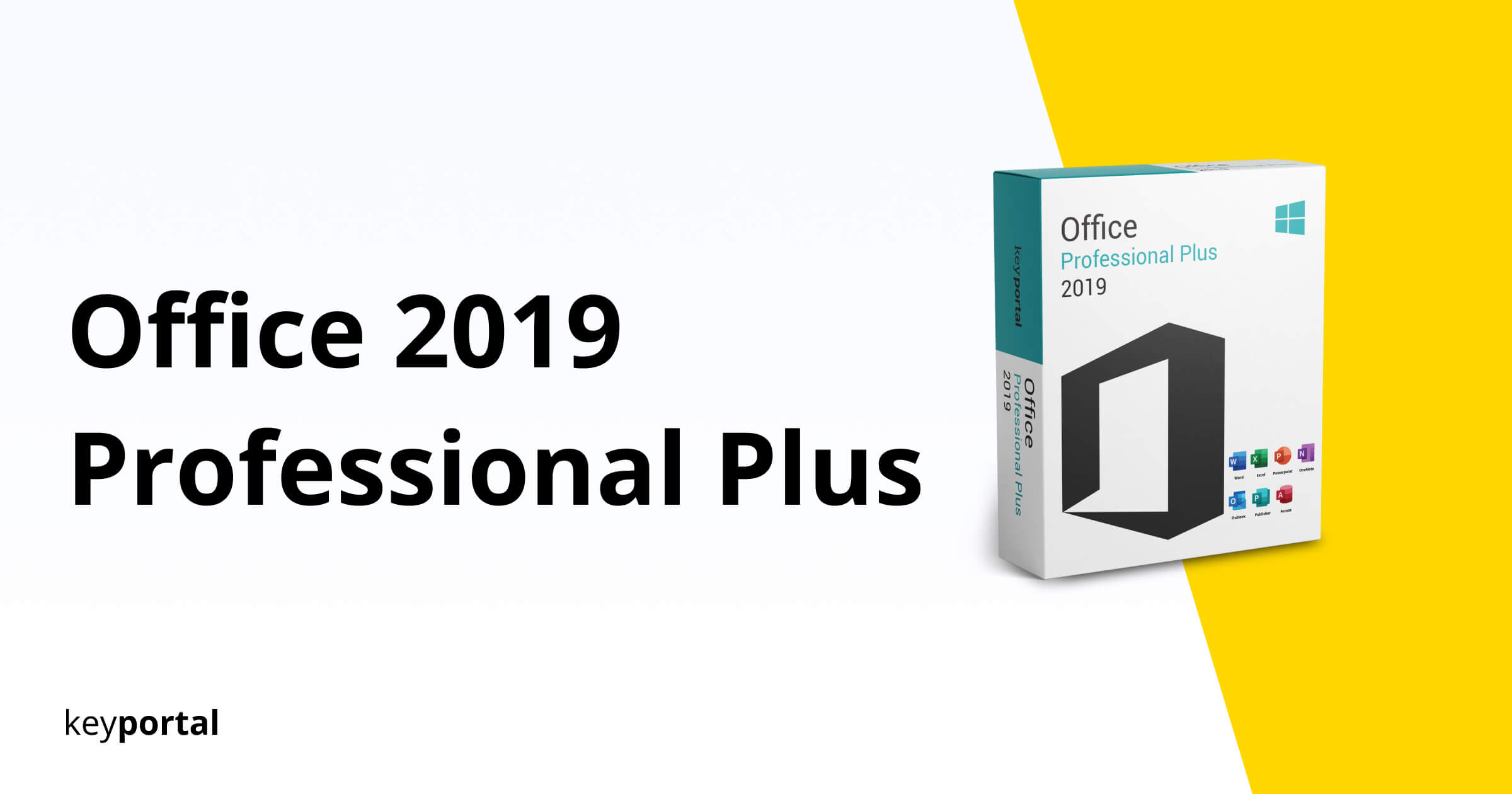
Keep in mind that installing and updating Office 2019 from a shared folder on your local network requires significantly more administrative effort and more disk space. For example, you have to keep track of when new builds of Office 2019 are available and then download the updated version of Office 2019 to your network. Downloading to a shared folder on your local network will always download a full copy of the updated version of Office.
You can also use enterprise software deployment tools, such as Microsoft Endpoint Configuration Manager, to help you update Office 2019.
The location where Office 2019 looks for updates is specified in the configuration.xml file that you use to deploy Office 2019 with the Office Deployment Tool. For more information, see Deploy Office 2019 (for IT Pros). You can also use Group Policy.
Check for updates for Office 2019
Instead of waiting for the scheduled task to run to check for updates, you can manually check for updates. To do that, open any Office app, such as Word, and go to File > Account > Update Options > Update Now.
This causes the Click-to-Run service to go look for updates at the location that you’ve configured Office to look for updates. For example, directly from the Office CDN on the internet. If updates are available, Office begins the process to download.
Size of updates for Office 2019
Lauft Office 2019 Auf Windows 7 32-bit
The size of the updates that are downloaded to the user's computer from the update location varies depends on several factors, including how long it’s been since you last updated Office 2019 and how many security and quality updates there are.
To minimize the size of the updates that need to be downloaded, we recommend that you keep Office 2019 up to date. Office uses a technology called binary delta compression to help reduce the size of the updates that need to be applied to the user's computer. But binary delta compression is only available if you're updating from a recent version of Office. For example, if you're updating from the September or October version to the November version. But if you're updating a much older version of Office, such as from the June to November version, binary delta compression won't be available.
Update channel for Office 2019
Office uses the concept of update channels to determine which updates an installed version of Office receives. The update channel is specified in the configuration.xml file that is used by the Office Deployment Tool. You should always explicitly specify the update channel. For more information, see Deploy Office 2019 (for IT Pros).
Lauft Office 2019 Auf Windows 7 Iso
“PerpetualVL2019” is the only supported update channel for Office Professional Plus 2019 and Office Standard 2019. It's also the default update channel for volume licensed versions of Project 2019 and Visio 2019, although they can be installed with any update channel, such as Current Channel or Semi-Annual Enterprise Channel.
Update channel is a computer-wide setting. Which update channel you use should be determined by which version of the Office suite that you’re deploying. If you’re deploying Project and Visio along with Office, they must use the same update channel as the Office suite. This shouldn’t be an issue if all the versions of Office, Project, and Visio are the 2019 volume licensed versions.
If you’re deploying a volume licensed version of Project 2019 or Visio 2019 along with Microsoft 365 Apps, you should specify the same update channel for Project 2019 and Visio 2019 that you’re using for Microsoft 365 Apps. For example, 'Current' for Current Channel or “SemiAnnual” for Semi-Annual Enterprise Channel. For more information, see Supported scenarios for installing different versions of Office, Project, and Visio on the same computer.
Funktioniert Office 2019 Auf Windows 7
Use Group Policy to specify update settings
If you have Windows Server and Active Directory Domain Services (AD DS) deployed in your organization, you can configure update settings for volume licensed versions of Office 2019 by using Group Policy. To do this, download the most current Administrative Template files (ADMX/ADML for Office), which include the policy settings for Office 2019.
Lauft Office 2019 Auf Windows 7 Service Pack
After you copy the Administrative Template files to AD DS, you'll find the update policy settings under Computer ConfigurationPoliciesAdministrative TemplatesMicrosoft Office 2016 (Machine) Updates in the Group Policy Management Console. You'll also find a description of how to configure each policy setting. For example, you can use the “Update path” Group Policy setting to specify where Office 2019 should look for updates.
Related topics
-->Gilt für:Volumenlizenzierte Versionen von Office 2019 und Office 2016, einschließlich Project und VisioApplies to:Volume licensed versions of Office 2019 and Office 2016, including Project and Visio
Zum Aktivieren von Volumen lizenzierten Versionen von Office, einschließlich Project und Visio, benötigen Sie einen KMS-Hostcomputer (Key Management Service).To activate volume licensed versions of Office, including Project and Visio, you must have a Key Management Service (KMS) host computer.Sie können einen Windows Server-Computer als KMS-Hostcomputer konfigurieren, indem Sie die Rolle 'Volume Activation Services' installieren und dann den Assistenten für die Volumen Aktivierungs Tools ausführen.You can configure a Windows Server computer to be a KMS host computer by installing the Volume Activation Services role and then running the Volume Activation Tools wizard.
Damit der KMS-Hostcomputer Office aktivieren kann, müssen Sie das Office-Volumenlizenz Paket installieren und ihren KMS-Schlüssel auf dem KMS-Hostcomputer eingeben.To enable the KMS host computer to activate Office, you must install the Office Volume License Pack and enter your KMS key on the KMS host computer.Dann müssen Sie den KMS-Schlüssel über das Internet oder telefonisch aktivieren.Then, you need to activate the KMS key over the internet or by telephone.
Wenn Sie einen KMS-Hostcomputer zum Aktivieren von Windows konfiguriert haben, können Sie diesen KMS-Hostcomputer so konfigurieren, dass Office aktiviert wird.If you have a KMS host computer configured to activate Windows, you can configure that same KMS host computer to activate Office.Sie können auch einen KMS-Hostcomputer so konfigurieren, dass mehrere Office-Versionen wie Office 2019 und Office 2016 aktiviert werden.You can also configure a KMS host computer to activate multiple versions of Office, such as Office 2019 and Office 2016.In diesen Fällen muss auf dem KMS-Hostcomputer ein Betriebssystem ausgeführt werden, das KMS für jede Version von Office unterstützt, die Sie aktivieren möchten.In these cases, the KMS host computer must be running an operating system that supports KMS for each of the versions of Office that you want to activate.Außerdem müssen Sie das Office-Volumenlizenz Paket für jede Office-Version auf dem KMS-Hostcomputer installieren und einen KMS-Hostschlüssel für jede Version von Office aktivieren.You'll also need to install the Office Volume License Pack for each version of Office on the KMS host computer and activate a KMS host key for each version of Office.
Office unterstützt KMS-Hostcomputer, die unter den folgenden Betriebssystemen ausgeführt werden, je nachdem, welche Office-Version von KMS aktiviert wird:Office supports KMS host computers running on the following operating systems, depending on which version of Office is being activated by KMS:
- Office 2019: Mindestens Windows Server 2012 oder mindestens Windows 8,1 (Volumen Editionen)Office 2019: At least Windows Server 2012 or at least Windows 8.1 (volume editions)
- Office 2016: Mindestens Windows Server 2008 R2 oder mindestens Windows 7 Service Pack 1 (Volumen Editionen)Office 2016: At least Windows Server 2008 R2 or at least Windows 7 Service Pack 1 (volume editions)
Sie können das entsprechende Office-Volumenlizenz Paket aus dem Microsoft Download Center herunterladen: Office 2019, Office 2016.You can download the appropriate Office Volume License Pack from the Microsoft Download Center: Office 2019, Office 2016.Um den KMS-Schlüssel abzurufen, müssen Sie sich beim Volumen Lizenzierungs-Service Center (VLSC) anmelden und den KMS-Schlüssel für jedes Produkt und jede Office-Version herunterladen, die KMS aktivieren soll.To get the KMS key, sign in to the Volume Licensing Service Center (VLSC) and download the KMS key for each product and version of Office that you want KMS to activate.
Hinweis
Wenn Sie KMS unter Windows 7 Volume License Edition oder Windows Server 2008 R2 einrichten, müssen Sie zuerst einen Patch installieren, wie im Microsoft Knowledge Base-Artikel 2757817beschrieben.If you are setting up KMS on Windows 7 volume license edition or Windows Server 2008 R2, you must first install a patch as described in Microsoft Knowledge Base article 2757817.Dieser Patch ermöglicht es dem KMS-Hostcomputer, Office-Clients zu aktivieren, die unter Windows 8 und Windows Server 2012 ausgeführt werden.This patch allows the KMS host computer to activate Office clients that run on Windows 8 and Windows Server 2012.
Hinweis
- Die Unterstützung für Windows 7 und Windows Server 2008 R2 endete am 14. Januar 2020.Support for Windows 7 and Windows Server 2008 R2 ended on January 14, 2020.
- Die Unterstützung für Windows 8 endete am 12. Januar 2016.Support for Windows 8 ended on January 12, 2016.
Konfigurieren des KMS-HostcomputersConfigure the KMS host computer
Wenn Sie den KMS-Hostcomputer zum Aktivieren von Office konfigurieren möchten, müssen Sie Mitglied der Gruppe Administratoren auf dem KMS-Hostcomputer sein.To configure the KMS host computer to activate Office, you must be a member of the Administrators group on the KMS host computer.
Wenn Ihr KMS-Hostcomputer über einen Internetzugriff verfügt, führen Sie die folgenden Schritte aus:If your KMS host computer has internet access, do the following steps:
- Registrieren Sie sich beim Volume Licensing Service Center (VLSC) , und laden Sie den KMS-Schlüssel für jedes Produkt und jede Version von Office herunter, die KMS aktivieren soll.Sign in to the Volume Licensing Service Center (VLSC) and download the KMS key for each product and version of Office that you want KMS to activate.
- Laden Sie auf dem KMS-Hostcomputer das entsprechende Office-Volumenlizenz Paket aus dem Microsoft Download Center herunter: Office 2019, Office 2016.On the KMS host computer, download the appropriate Office Volume License Pack from the Microsoft Download Center: Office 2019, Office 2016.
- Führen Sie die ausführbare Datei des Office Volume License Packs aus.Run the Office Volume License Pack executable file.Beim Ausführen der ausführbaren Datei wird das Office-Volumenlizenz Paket auf dem KMS-Hostcomputer installiert und dann der Assistent für die Volumen Aktivierungs Tools geöffnet.Running the executable file will install the Office Volume License Pack on the KMS host computer and then opens the Volume Activation Tools wizard.
- Führen Sie die Schritte im Assistenten für die Volumen Aktivierungs Tools aus.Follow the steps in the Volume Activation Tools wizard.Geben Sie Ihren KMS-Schlüssel ein, wenn Sie dazu aufgefordert werden.Enter your KMS key when prompted.
- Wenn Sie über eine Firewall verfügen, stellen Sie sicher, dass Port 1688 geöffnet ist, damit der KMS-Hostdienst über die Firewall zugelassen wird.If you have a firewall, make sure port 1688 is open to allow the KMS host service through the firewall.
- Wechseln Sie zu > Systemsteuerung und Sicherheitder > Windows-Firewall.Go to Control Panel > System and Security > Windows Firewall.
- Klicken Sie auf den Link ' app oder Feature über die Windows-Firewall zulassen '.Click the Allow an app or feature through Windows Firewall link.
- Klicken Sie auf die Schaltfläche Einstellungen ändern .Click the Change Settings button.
- Aktivieren Sie das Kontrollkästchen für den Schlüsselverwaltungsdienst, und wählen Sie dann OKaus.Select the check box for Key Management Service and then choose OK.
Wenn Ihr KMS-Hostcomputer keinen Internetzugang hat, können Sie ihn telefonisch aktivieren.If your KMS host computer doesn't have internet access, you can activate it by telephone.
- Wechseln Sie an einer Eingabeaufforderung mit erhöhten Rechten zum Ordner WindowsSystem32, und führen Sie dann den folgenden Befehl aus:From an elevated command prompt, go to the Windowssystem32 folder, and then run the following command:
Ersetzen Sie die Aktivierungs -ID durch die Aktivierungs-ID für Ihre Office-Version.Replace ACTIVATIONID with the Activation ID for your version of Office.Die Aktivierungs-ID für Office 2019 ist 70512334-47B4-44DB-A233-BE5EA33B914C, und die 2016-Aktivierungs-ID für Office 2016 ist 98EBFE73-2084-4C97-932C-C0CD1643BEA7.The Activation ID for Office 2019 is 70512334-47B4-44DB-A233-BE5EA33B914C, and the 2016 Activation ID for Office 2016 is 98EBFE73-2084-4C97-932C-C0CD1643BEA7.
Das Ergebnis der Ausführung dieses Befehls ist eine 36-stellige Installations-ID.The result of running this command is a 36-digit installation ID.Fügen Sie die Installations-ID-Nummer in den Editor ein, und teilen Sie Sie dann in sechs Gruppen mit sechs Zahlen auf.Paste the installation ID number into Notepad, and then break it up into six groups of six numbers.
- Führen Sie in der Befehlszeile den folgenden Befehl aus:At the command line, run the following command:
Mit diesem Befehl wird der Windows Phone-Aktivierungs-Assistent gestartet, und es wird eine Telefonnummer angezeigt.This command launches the Windows phone activation wizard and it will display a telephone number.
Lauft Office 2019 Auf Windows 7 64-bit
Nachdem Sie die Telefonnummer abgerufen haben, brechen Sie den Assistenten ab.After you've obtained the telephone number, cancel the wizard.Sie können die vom Assistenten angezeigte Aktivierungs-ID ignorieren.You can ignore the activation ID displayed by the wizard.Für Windows.It's for Windows.
Rufen Sie die Telefonnummer an.Call the telephone number.Geben Sie bei jeder Eingabeaufforderung eine Gruppe von sechs Zahlen ein.At each prompt, enter a group of six numbers.Diese 36-stellige Nummer ist die Installations-ID, die Sie in Schritt 1 abgerufen haben.This 36-digit number is the installation ID that you obtained in step 1.
Wenn Sie die Antwort hören, notieren Sie sich die Zahlen.When you hear the response, write down the numbers.Diese Nummern sind Ihre Bestätigungs-ID.These numbers are your confirmation ID.
Führen Sie in der Befehlszeile den folgenden Befehl aus:At the command line, run the following command:
Ersetzen Sie die Bestätigungs -ID durch die 48-stellige Bestätigungs-ID, die Sie per Telefon erhalten haben.Replace CONFIRMATIONID with the 48-digit confirmation ID that you received over the telephone.
Ersetzen Sie die Aktivierungs -ID durch die Aktivierungs-ID für Ihre Office-Version.Replace ACTIVATIONID with the Activation ID for your version of Office.Die Aktivierungs-ID für Office 2019 ist 70512334-47B4-44DB-A233-BE5EA33B914C, und die 2016-Aktivierungs-ID für Office 2016 ist 98EBFE73-2084-4C97-932C-C0CD1643BEA7.The Activation ID for Office 2019 is 70512334-47B4-44DB-A233-BE5EA33B914C, and the 2016 Activation ID for Office 2016 is 98EBFE73-2084-4C97-932C-C0CD1643BEA7.
- Es sollte eine Meldung angezeigt werden, dass die Bestätigungs-ID erfolgreich hinterlegt wurde.You should see a message that the confirmation ID was successfully deposited.
Überprüfen von Aktivierungen vom KMS-HostcomputerVerify activations by the KMS host computer
Nachdem Sie den KMS-Hostcomputer eingerichtet haben, senden KMS-Clients Aktivierungsanforderungen und erhöhen die aktuelle Anzahl von Aktivierungen.After you set up the KMS host computer, KMS clients send requests for activation and increment the current count of activations.Die aktuelle Anzahl muss mindestens 5 sein, bevor KMS-Clients aktiviert werden.The current count must be 5 or more before KMS clients are activated.Die maximale aktuelle Anzahl ist die doppelte aktivierungsschwelle oder 10.The maximum current count is double the activation threshold, or 10.Sie können auch das KMS-Protokoll im Ordner Applications and Services Logs für Ereignis-ID 12290, die ID für KMS-bezogene Aktivitäten, überprüfen.You can also check the KMS log in the Applications and Services Logs folder for event ID 12290, the ID for KMS-related activity.Das KMS-Protokoll zeichnet Aktivierungsanforderungen von KMS-Clients auf.The KMS log records activation requests from KMS clients.Jedes Ereignis zeigt den Namen des Computers und den Zeitstempel jeder Aktivierungsanforderung an.Each event displays the name of the computer and the time stamp of each activation request.
Überprüfen, ob der KMS-Schlüssel erfolgreich installiert und aktiviert wurdeVerify the KMS key is successfully installed and activated
Führen Sie an einer Eingabeaufforderung mit erhöhten Rechten auf dem KMS-Hostcomputer den folgenden Befehl aus:From an elevated command prompt on the KMS host computer, run the following command:
Wenn Sie nur Informationen für Office 2019 anzeigen möchten, geben Sie die Aktivierungs-ID nach dem /DLV -Parameter an.To view information only for Office 2019, specify the Activation ID after the /dlv parameter.Zum Beispiel:For example:
Der folgende Text ist ein Beispiel für die Ausgabe.The following text is an example of the output.Die Zeile, die besagt: 'Lizenz Status: lizenziert' gibt an, dass Ihr KMS-Hostcomputer erfolgreich aktiviert wurde.The line that says: 'License Status: Licensed' indicates that your KMS host computer is successfully activated.