The whole idea with load testing is that you’re trying to mimic your own workloads. If you’re just trying to test a server with generic workloads, start with my post, “How to Check Performance on a New SQL Server.” Single-Query Load Tests. These tools let you write a query, and then run that query lots of times to stress load. Network Tools Network Testing. Review Free Download 100% CLEAN report malware. Stability test Sterss tester Server test Stress Tester Stability Load.
Whenever you try to access a website, a DNS server is the one that is responsible for resolving the IP address of the website address you just typed. Typically, your ISP (Internet Service Provider) provides with a default DNS server so that you can access the internet properly. However, the default DNS server provided by the ISP may not be that fast, secure, or reliable. Especially, they won’t have a huge infrastructure like Google Public DNS or OpenDNS which arguably provide faster and better DNS services.
Read: How to change DNS Server in Windows|Mac|Android|iOS
Fortunately, there are a ton of third-party DNS services to choose from. However, you can’t just randomly choose one and hope it is faster than the one provided by your ISP. To deal with that, here are some of the best DNS benchmarking tools that can reliably test the speed and security of a wide range of DNS servers so that you don’t have to do the guesswork.
Best DNS Benchmarking Tools
1. DNS Jumper
If you are using Windows for any part of the time, you might be familiar or even used some free and small software from Sysinternals or Nirsoft utilities. One such other developer who creates small, lightweight and free software is Sordum.
Off all the software from Sordum, DNS Jumper is the one that I’m using for years. Personally, it is one of the best when it comes to finding and setting fastest DNS on your system. The good thing about DNS Jumper is that it is not only lightweight but is also portable. Moreover, the software packs a lot of features within its small file size. For instance, DNS Jumper has a pre-configured list of 27 different DNS services. If you cannot find the DNS service you are looking for, you can add it with the name of your choice with just a few clicks.
Of course, you can benchmark all the DNS services in the list with a single click. To benchmark the available DNS services, just click on the “Fastest DNS” button appearing at the left-hand side of the window.
Read: How to Bypass Chromecast DNS and Circumvent Geo-Blocking
When the software finds the fastest DNS, it highlights that specific DNS in the list. You can set it as your DNS by clicking on the “Apply DNS Server.” If need be, you can mix and match DNS addresses for more reliability and speed. Just select the checkbox “Mixed” before starting the DNS benchmark test.
To set a custom DNS server, simply select the checkbox “Custom DNS Server,” enter the DNS addresses in the available fields and click on the “Apply DNS” button appearing on the left side of the window. If you want to, you can benchmark the DNS response time by clicking on the “Check Resolve Time” button under address fields.
Like I said, for ease of access, you can add your own custom DNS servers to the list. To do that, click on the “Gear” icon appearing in the Choose a DNS Server field. Now, Enter DNS Server Name, first and second DNS addresses and click on the “Add” button and you are good to go. When you benchmark next time, your custom DNS server is also tested.
If you want to, you can create DNS groups and divide the available DNS servers into different folders like family safe, secure, unblock, etc. To create a DNS Group, click on the “+” icon next to the “Default DNS List,” type a name and press “Enter.”
So, if you are looking for a fully featured DNS benchmark tool which does more the benchmarking different DNS servers then DNS Jumper is for you. Being a free software, give it a try and see if it fits your needs.
2. DNS Benchmark
Download wintoflash for mac os x. If you are looking to benchmark various DNS servers with comprehensive reports then you should try DNS Benchmark from GRC. The software may look simple at first glance but it is pretty good at what it does.
The best thing about this software is that unlike other software which just shows the response time, DNS Benchmark gives you some extensive data like minimum response time, average response time, maximum response time, the standard deviation of each DNS Server, and their reliability.
To benchmark, all the available DNS servers, simply go to the “Nameservers” tab and click on the “Run Benchmark” button. When benchmarking each DNS server, the software does three different tests like Cached Name, Uncached Name, and DotCom Lookup for accurate results. While at it, DNS Benchmark also does the DNSSEC Authentication test on every DNS server. Due to all these tests, it can take some time to complete the benchmark.
Read: SmartDNS vs VPN – What’s the Difference?
Once the test has been completed, DNS Benchmark will sort the servers by fastest first. If you go to the “Tabular” tab, you can find the detailed test results.
Just like DNS Jumper, DNS Benchmark has 20+ pre-configured DNS Servers to benchmark. If you can’t find your favorite DNS server, simply click on the “Add/Remove” button to add the DNS server.
Unfortunately, DNS Benchmark doesn’t offer any way to set the DNS server directly. You have to manually set it on your OS or router. All in all, DNS Benchmark is a pretty good software to have in your repository. After all, it is free, lightweight, and portable. So, give it a try.
3. Namebench
Namebench is one of the simplest and oldest software to benchmark DNS servers. Of course, just like the other software on this list, Namebench is also free, lightweight and portable. Though the developer has not released any new update for quite a long time, it still works like a charm. There is also a MacOS version. The DNS servers it tests include but not limited to Google Public DNS, OpenDNS, UltraDNS, RoadRunner, Comodo Secure DNS, DynGuide DNS, etc.
The cool thing about Namebench is that it can even do censorship checks on all the DNS servers in the list. Moreover, depending on where you live, it can also add best available regional DNS services which often provide better speed by virtue of being near to you. Other than that, you can also customize other settings like your location, health check, number of quires, and query data source.
If you can’t find your favorite DNS server within the list, simply enter those DNS IP addresses in the Nameservers field and then click on the “Start Benchmark” button. Unfortunately, there is no way you can add your own DNS server addresses to the list. You have to manually enter them each and every time you want to benchmark the DNS servers.
That being said, the other thing I really like and that is sorely missing from the other two software I shared earlier is that it can detect when your ISP is disregarding your custom settings and redirecting all the DNS traffic via their own servers. When an ISP is redirecting all your DNS traffic, no matter what DNS server you set in your OS or Router, the DNS quires will still go through the ISPs DNS server.
Simply put, you won’t get the benefits of speed, security, and parental control provided by the third-party DNS servers. If your ISP is doing such a thing, all you can do is ask or petition them to respect your changes or move to another ISP who respects your configurations. Best torrent client web interface.
That’s it for now and if you think I missed any other good DNS benchmarking software then comment below sharing it with us.
Read: How to Flush DNS Cache on Windows, macOS, Android, and iOS
If you’re having problems with your computer and it isn’t behaving correctly in certain situations, then it could be a cause for concern. One of these situations could be when you are performing resource intensive tasks and the system becomes unstable or crashes while being put under stress. This could be a problem such as the CPU overheating and shutting itself down, or even the graphics card running into similar trouble. Or maybe the power supply simply cannot cope anymore with all hardware components running at full intensity…
Whether you’re someone who wants to test their PC components because they suspect a possible fault, or have bought / built your own PC and want to make sure it runs stably and reliably at maximum load, you need a program to be able to put the system under the desired levels of stress for periods of time to monitor the situation. Here are 10 tools (9 of them free) to do just that and put your system under huge amounts of stress to check for faults or problems.
1. HeavyLoadHeavyLoad is a utility that aims to stress the main component areas of a PC, namely processor, memory, hard drive and graphics. It can also run these tests individually or altogether which is obviously the time maximum stress will be placed of the system hardware and also the power supply. The Disk space and Free memory tests are not really there to put undue stress on those components, but rather continually writes a large file to the drive and allocates / deallocates memory to the system simulating heavy load when all major components are utilized.
There is an option though to add more stress to the hard drive by using Jam software’s other popular included tool Treesize Free to simulate more heavy disc access. HeavyLoad is available as portable and installer versions and is a very useful overall system stability tester to keep in the USB toolkit. Works on Windows XP to Windows 8 32-bit and 64-bit.
Download HeavyLoad
2. FurMark
Furmark is a stability and stress testing tool designed especially for graphics cards and runs a very intensive “Fur” rendering algorithm which is very good at pushing the GPU to its absolute limits. There are a few settings that can be changed such as resolution, full screen mode and anti aliasing, and a few presets are available such as running in the HD resolutions of 720 / 1080, or running a burn-in test for 15 minutes. The benchmark’s default run time and an alarm for the maximum allowable temperature for the graphics card is found via the Settings window.
Benchmark scores can be compared or viewed online. FurMark is compatible with Windows XP and above.
Download FurMark
3. StressMyPC
This is a simple, tiny and portable utility of around 20KB that can run a stability test on your single, multi core or multi threaded processor. In addition it can also perform a couple of other tests such as a simple GPU graphics test and also one for the hard drive. The “Paint-Stress” GPU test is enabled by default and the “HD-test” and a more aggressive CPU test which will push your processor towards 100% (the standard test used about 60% of a dual core CPU during testing) can be enabled by the buttons at the top of the window. StressMyPC works on all versions of Windows 2000 and above, including 64-bit.
Download StressMyPC
4. System Stability Tester
System Stability Tester works by simply using the well known and famous method of telling the computer to calculate the value of Pi up to 128 million digits. This will completely consume your processor for as long as the test runs and can also be used as a basic benchmarking tool to see how long it takes your CPU to calculate the specified number of digits. The range can be between 128 thousand up to 128 million and can be run continuously up to 50 times using up to 32 threads. There are 2 methods to choose from, Borwein and Gauss-Legendre which is also used by the classic SuperPi tool.
Works on Windows XP and above, portable and installer versions are available.
Download System Stability Tester
5. IntelBurnTest
Despite the name, IntelBurnTest actually works fine for testing on AMD processors as well, and is called as such because it makes use of the Intel Linpack libraries which Intel themselves use to stress test CPU’s. Usage is easy and all you have to do is set the number of times to run the test, the number of threads to use and the test stress level. This can be Standard, High, Very High or Maximum and if your available RAM is less than what the test requires, choose Custom and set the amount of memory to use accordingly.
The program is portable and runs on Windows XP and above.
Download IntelBurnTest
12Next › View All You might also like:
11 Tools to Find out Information About Your Computer’s Hardware5 Free Tools to Check and Test USB Flash Drives6 Free Programs to Check Your Video Card Memory For Errors8 Free Tools to Test Read and Write Speed of USB Flash Drives2 Ways to Test and Determine If Your BitTorrent Speed is Limited or ThrottledA nice collection of stress tests, but I am currently searching for DOS-based software. Will keep looking, but perhaps you could add something in this vein the next time you update the article?
ReplyBurninTest software is good for testing, but unfortunately it’s not free
Replyany commandline tools, i need them in my automation
Reply3d mark is good for higher end graphics cards
ReplyBluestacks 1 windows 10 download. Aida64 is also good program. It is almost head-to-head with BurnIn Test made by PassMark
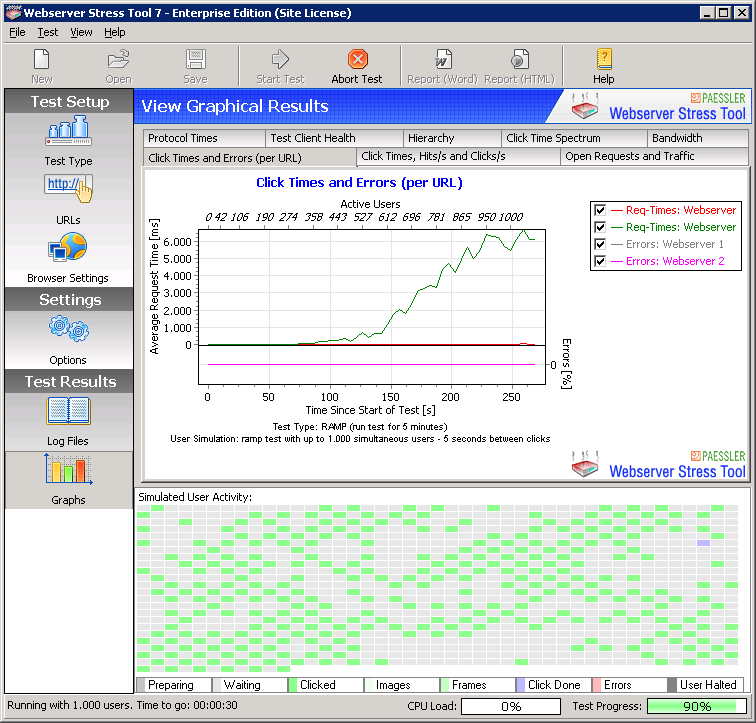 Reply
ReplyI generally run Orthos and MemTest. For the hard disk, when I get a new one, I copy tons of files big and small to it and then try using these files. Last drive showed problems immediately after this.
I also always do a Nero Recode and x264 encodes since these are heavy CPU programs.
ReplyUseful tool and have noted contributors very helpful warnings.
ReplyLooks like a decent benchmarking software. Thanks Ray!
ReplyServer Stress Test Tool Free Download
My suggestion regarding this type of program:
Run it well BEFORE your warranty expires. Make sure you didn’t get a system with faulty components. Don’t experiment on an older system (with gigs of files & programs at risk). If something is “marginal”, these programs WILL find them – often destructively!
Second this – it is actually possible for stress testing software to fry your PC. E.g. normal use of a video card will not come close to the temperature and power consumption of running a 100% stress test like FurMark, and this could cause an otherwise working component to fail. It does mean the component is running out of spec, so it could even be recommended to run this just before your warranty expires, but not after.
ReplyAn example of how testing software can be destructive if it does not change or write anything new or over existing files, code or registry? If a tool writes its own fix without showing you changes before they happen then don’t use it.
ReplyThanks again for a useful tool Raymond
ReplyThank you Raymond.
Nice tool.
ReplyMinecraft Server Stress Test
A very good and large hardware store here uses Everest for stability testing
ReplyThanks for the info Raymond!
Reply