- ApowerMirror is a wireless screen mirroring app which is compatible with multiple devices and platforms. It enables you to cast iPhone/iPad screen to PC/Mac, Smart TV (TV box), phone, and tablet in high quality. It is also a practical iPhone screen mirroring tool that supports multiple protocols such as AirPlay and Miracast.
- Apr 08, 2020 ApowerMirror is a desktop program that can mirror the screen of Android and iOS device to PC seamlessly. With it, you can stream videos, photos, and other media files from cell phone to a larger.
ApowerMirror allows users to mirror 4 devices to PC at the same time. Users can connect their iPhone/Android to PC with or without cable, and control their Android phone from PC by using a mouse and typing with a keyboard. This screen mirroring app also allows users to play mobile games on PC without emulators.
© Provided by Tuko How to mirror Android screen to PCHave you just bought a new Android phone? There are so many things that you need to learn so that you can have a fantastic experience in the Android world. For a start, you should know how to mirror Android screen to PC. This knowledge is important especially when you want to display photos saved in your phone to the PC, play Android games, or make a presentation from the phone to the PC.
Image: instagram.com, @androidmirroring
Source: UGC
Over the years, the manufacturers of smartphones have focused their attention on the production of devices, which are gigantic in size. However, even if you have a big Android phone, there are certain occasions when you need to view things on a very large screen like on a PC or TV. In such a case, it is convenient and practical to cast Android screen to PC.
How to mirror Android screen to PC – best apps
When you open the search engine to search for an Android mirroring app, you will be surprised at the number of options that are available. Some of these apps rely on the USB cable as it provides a faster transfer speed while others rely on the wireless networks. Here are some of the best Android mirroring applications.
1. ApowerMirror
The first name that is likely to pop up on the search engine when searching for USB mirroring applications is ApowerMirror. This app allows the users to view the screen of their device on their desktops via USB. The most important reason why people choose this app over the other apps is the ability to record the screen and take screenshots.
With this program installed on the PC, you can be able to control your phone on the PC and mirror the system sound. Follow this procedure to mirror Android screen on PC via USB.
- Turn on USB debugging on your phone: To do this, go to Settings>Developer Settings>USB Debugging.
- Connect the device to the PC using a USB cable: On your phone, you will be prompted to allow USB debugging. Select the option which reads “Always allow from this computer” and tap on OK. Wait for the app to be installed on your device. For some Android devices, you might be forced to install the app manually.
- Open the app on your phone: A message will pop up on the screen. Choose “Start Now” to allow ApowerMirror to start capturing everything displayed on the screen of your device.
If your Android phone and PC share the same wireless network, use this procedure to establish a connection.
Apowermirror Cho Pc Offline
- Download the ApowerMirror app from Google Play Store
- Open the app on your device. Tap the Mirror icon to scan for the devices available. Choose the PC whose name begins with “Apowersoft” and click on “START NOW”. You will see the screen of your device displayed on the computer. To avoid tapping the notification every time, you should click on “Don’t show again”.
You can also cast Android screen on PC via PIN code if both devices are connected to the same WiFi using this procedure.
- Ensure your phone and PC are connected to the same WiFi
- Open the ApowerMirror application on your PC and click on the QR code displayed on the upper left part of the screen. The PIN code will be displayed on the interface.
- Open the app on your phone and tap the number icon displayed on the upper right corner. Enter the code on your phone, and the mirroring connection will be established.
2. Windows Connect App
Do you want to mirror your Android screen to a Windows 10 PC? The Windows Connect App should be on top of your list of mirroring apps. Before you rush to start mirroring the devices, check your Windows 10 computer to see if the Miracast application is installed. Follow this procedure to cast your Android to a Windows PC.
- Locate the Connect App on the Windows device and run it
- The app will launch on your PC and weight for connections
- Go to your Android phone and swipe down from the top of the screen. Select the Cast icon or screen mirroring and select your PC. In case you do not see any of these options, you should proceed to edit the quick settings menu and rearrange the icons.
- A notification will pop up on the screens of both devices
- If the connection is established, you will only wait for a few seconds to see the Android screen displayed on the PC.
3. AirMore
AirMore is one of the powerful and best screen mirroring applications. With this handy tool, you can easily mirror the screen of your Android device to a PC without using a USB cable or wireless network. Use this procedure to connect your Android device to the PC.
- Locate this app on Google Play Store and download it on your phone
- Run it and choose “Hotspot” to build a Hotspot with your phone
- Connect the PC to the Hotspot and enter the IP address in the browser
- Once the connection is established, the information on the screen will be mirrored to the PC.
If your PC and phone are connected to the same WiFi network:
- Visit the “AirMore.net” website on the PC browser and load the QR code
- Go to your Android phone and run AirMore. Click on “Scan to Connect” to scan the QR code. Your PC and Android device will be connected successfully.
4. Vysor
Vysor is the best and most viable application for casting the screen of your Android device on the PC using a USB cable. Follow these steps to mirror your phone successfully.
- You should begin by downloading and installing the Vysor app on your computer
- Once the app is successfully installed on the computer, you should enable USB debugging on your phone or tablet. To achieve this, go to developer options then click on USB debugging. Click OK to Allow USB debugging on your phone.
- Using a USB cable, connect your phone to the PC. As soon as the device is connected, you should select the Vysor launcher from your computer.
- A new window will pop up on the screen of your PC asking you to “Find Devices”. Click the button, and your device will be detected. Highlight it and proceed to click on “Select”
- On the Android device, a prompt will appear on the screen asking you to always allow USB debugging with this computer. Press OK to proceed. You will be able to view the entire screen of your phone on the PC.
5. AirDroid
AirDroid provides an excellent option for mirroring your phone screen onto the PC without a USB cable. It allows the phone and computer to communicate over the wireless network. Use this procedure to mirror the devices.
- Download the AirDroid app on your device
- Sign in to the AirDroid account
- On your PC, download and install the AirDroid desktop client and sign into the same AirDroid account.
- Open the AirDroid application on your PC, and click on the telescope icon located on the left menu bar of the computer screen.
- Click on the Android tablet or phone and choose screen mirroring to establish the connection.
6. Mobizen
Mobizen allows you to mirror your Android devices to the computer via the app or web browser. Follow these steps to get started.
- You should begin by registering for a Mobizen mirroring account. To register for an account, download, install, and launch the app on your device. Sign up using either Facebook or the email account of your device.
- After signing up, download and install the Mobizen mirroring application on your PC. Launch the application on your PC, and choose either USB or Wireless, and proceed to log in.
- If you choose the 'wireless' option, you will be prompted to verify the device using the 2-step verification. Enter the 6-digit code on your PC on the keypad of your device and press on Start to establish a connection.
7. TeamViewer
Image: instagram.com, @michaeljrea
Source: UGC
TeamViewer is one of the best apps you can use to display your Android screen on a computer screen. Follow these steps to establish a connection.
- On your phone, go to Google Play Store and download TeamViewer app.
- Once you have downloaded it on your device, you should proceed to create a new TeamViewer account. If you already have one, you should enter your username and password to log in.
- Next, go to the web browser and type in login.teamviewer.com. Sign in to the same account.
- Click on the connect button adjacent to your device name
- A message will appear on the screen asking for permission to launch the TeamViewer app on the PC. Proceed to click OK.
- TeamViewer will open in a new window on your PC.
- Check your phone. You will see this message “Host will start capturing everything displayed on the screen”
- Tap 'Start Now' to mirror your Android screen on the PC.
There you have it, a step by step guide on how to mirror Android screen to PC. The above tools for screen mirroring from Android to PC are free, so you do not need to worry about digging into your pocket to access this service. Besides, you do not need to be a tech-savvy individual or an expert to establish a mirroring connection. Any person, regardless of education, can follow the mirroring steps until the devices are paired up.
Guide on how to use ApowerMirror App on iOS device
1. Download App
ApowerMirror iOS app is a handy tool to mirror iPhone/iPad screen to another device and mirror PC screen to iOS device wirelessly. It is compatible with any device running iOS 8.0 and later. With it, you can easily share your iPhone or iPad screen with others so that you can show them the videos, pictures, games, apps or documents. Read further to know how to use ApowerMirror iOS App.
Please click the button below to go to App Store and download ApowerMirror app on your iPhone/iPad.
2. Screen Mirroring Guide
Mirror iOS Device to PC
Via WiFi:
1. Click the button below to download ApowerMirror on your computer.
Screen record on mac with system audio. 2. Get your devices connected to the same WiFi connection.
3. Launch the app on your iOS devices.

4. On your iPhone or iPad, tap the mirror button at the center to search for the computer. After the detection is finished, tap the computer’s name you want to mirror to. Then choose”Mirror phone to PC”.
5. For iOS 11, go to the Control Center and tap “Screen Mirroring”. Choose the computer’s name beginning with “Apowersoft”.
Via USB:
1. Click the button below to download ApowerMirror on your computer.
2. Connect iPhone and PC via USB (lightning cable) and ApowerMirror will detect the driver automatically. It there is no driver on your PC, please click on “Install Now” to install it.
3. If it is your first time to connect iPhone to PC via USB, please click on “Trust” on your iPhone and then click on “Already trusted, next” on your computer.
4. Wait for a few seconds and then your iOS screen will be successfully mirrored.
Mirror iOS Device to Other Device
After you have installed ApowerMirror app on both mobile devices, please follow the instruction below to mirror iOS screen to another phone.
Method One: Detecting
1. Get your devices connected to the same WiFi connection.

2. Launch the app on both mobile devices.
3. On your iPhone or iPad, tap the mirror button at the bottom to search for the other mobile device. After the detection is finished, tap the device you want to mirror to.
4. On your iPhone or iPad, open Control Center. Tap “Airplay Mirroring”, and choose the other mobile device’s name beginning with “Apowersoft”. Afterwards, your iOS screen will be mirrored to the other device seamlessly.
Method Two: Scanning QR code
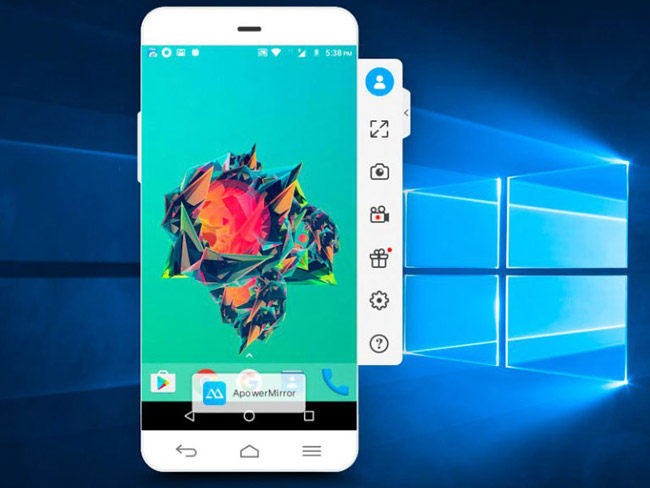
1. Connect your devices to the same WiFi. Tap the mirror icon on both phones.
2. On the device that you are about to mirror to, tap “QR code” > “My QR code”.
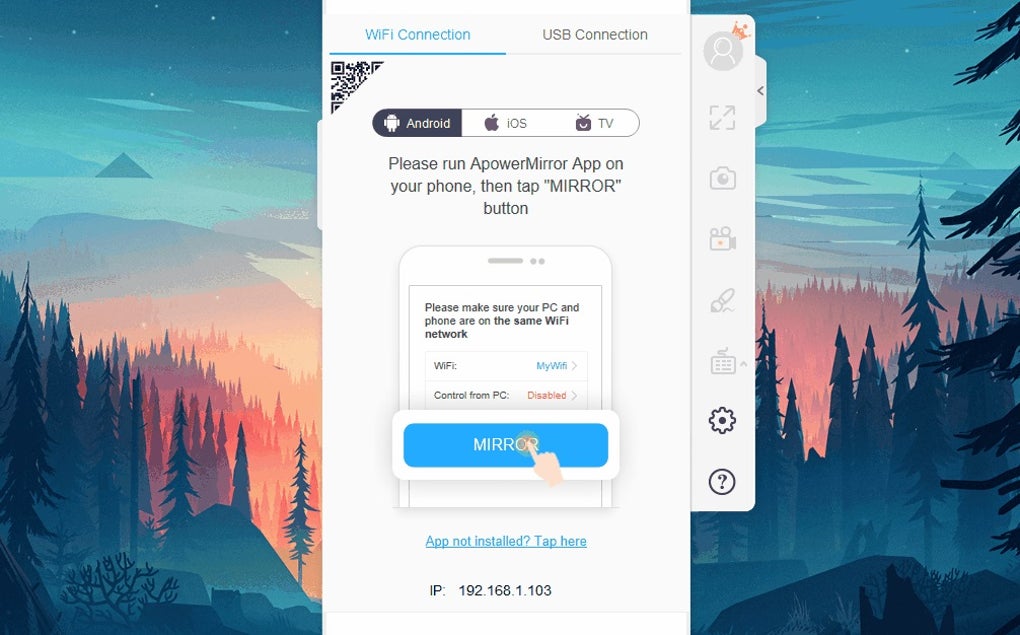
3. On iPhone or iPad, tap “QR code” to scan the other device’s QR code.
4. On your iOS device, open Control Center, choose “AirPlay Mirroring” and select the other mobile device to mirror your iOS screen to it.
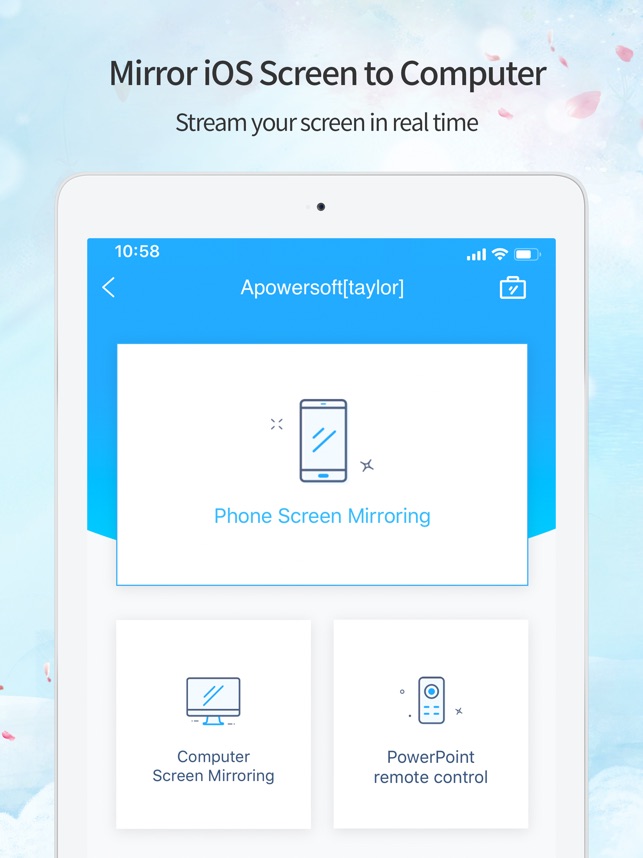
After successful mirroring, you can tap the button at the right bottom to adjust the screen. When you finish the mirroring, you can tap the back button to stop the mirroring.
Mirror iOS Device to iOS Device
After you have installed ApowerMirror app on your two iOS devices, please follow the guide below to mirror iOS screen to iOS device.
1. Make sure your iOS devices are connected to the same WiFi network.
2. On your streaming device, go to “Settings” > “Control Center” > “Customize Controls” > add “Screen Recording”.
3. Launch the app on the streaming device and then tap the “M” button to search for another iOS device. Choose the name of your device.
4. Open Control Center. Press hard on “Record” button and choose the name of “ApowerMirror”. Tap “Start Broadcast” to start mirroring and then your device will be mirrored to another iOS device.
Note: The streaming device requires iOS 11 or later.
Mirror computer screen to iOS Device
Also, ApowerMirror enables you to mirror Windows/Mac screen to your iOS device. You can view and control your PC screen from your phone via WiFi. Here is a guide for your reference.
1. On the iOS device, tap to the “M” button to search for your computer.
2. Choose the name of your computer.
3. Tap on “Computer Screen Mirroring” and then your computer screen will be displayed on your phone.
Besides, you can type and draw on the screen. There are different colors and lines which are available to you.
Mirror iOS to TV
ApowerMirror perfectly supports mirroring activities of different office software or gameplay to TV. That is to say, you can share your iPhone screen with your family members and friends to get the visual feast! ApowerMirror TV version is compatible with all DLNA-compliant apps. Just follow the simple steps to learn more about how to mirror iPhone to TV.
3. FAQ
Q: Can I mirror iPhone to iPad?
A: Yes. ApowerMirror allows you to mirror iOS to iOS device.
Q: Why can’t it detect my other mobile device? After the detection, no mobile device is shown.
A: Firstly, make sure the two mobile devices are connected to the same WiFi network. Secondly, restart the app and try again. Thirdly, disable the “AP Isolation” of the router. If you still cannot find the mobile device that you want to mirror to, you can try to connect by scanning the QR code.
Apowermirror Cho Pc Win 10
Q: Can I use USB cable to mirror iPhone to PC?
A: Yes. You can connect your iPhone to PC via USB.
Q: Can I control my iPhone on PC using ApowerMirror?
A: Sorry. For now, ApowerMirror cannot control iOS device.
Easeus data recovery wizard for mac 12 2. Q: Can I control my PC screen using ApowerMirror?
A: Yes. You can control Windows/Mac screen from your phone using ApowerMirror.
Q: How can I rotate the mirrored screen?
A: After the successful mirroring, tap the mirrored screen and you can see a rotate button. Click it to rotate the screen.
Q: How can I get the QR code for mirroring?
A: The “QR code” works for the screen mirroring between mobile devices. Tap “QR code” after the detection is done, and then tap “My QR Code” at the bottom right side of the app to generate your QR code.
Apowermirror Cho Pc Mien Phi
For any more questions, please leave comments below or contact us. You can also go to ApowerMirror Forum to discuss with other ApowerMirror users and share your own ideas.