Sep 30, 2020 OS: Microsoft Windows 64bit English Language Operating System Windows 8.1 Windows 10. Note: As of Sept. 30, 2020, Windows 7 SP1 (32/64-bit) or higher, Windows 8 (32/64-bit), Windows 8.1 (32-bit), and Windows 10 (32-bit) are no longer subject to warranty and we cannot guarantee that Clip Studio Paint will work correctly.
Download CopyClip - Clipboard History for macOS 10.7 or later and enjoy it on your Mac. CopyClip is the simplest and most efficient clipboard manager for your Mac. Running discreetly from your menu bar, this app stores all that you have copied or cut in the past, allowing you to quickly find that snippet of text you've been looking for. Rather than manually clearing clipboard step by step, there is a fast way to do so. Use Universal Clipboard with any Mac, iPhone, iPad, or iPod touch that meets the Continuity system requirements. It works when your devices are near each other and set up as follows: Each device is signed in to iCloud with the same Apple ID. Each device has Bluetooth turned on. PopClip appears when you select text with your mouse on your Mac. Instantly copy & paste, and access actions like search, spelling, dictionary and over 100 more.
Set up Universal Clipboard
Use Universal Clipboard with any Mac, iPhone, iPad, or iPod touch that meets the Continuity system requirements. It works when your devices are near each other and set up as follows:
- Each device is signed in to iCloud with the same Apple ID.
- Each device has Bluetooth turned on.
- Each device has Wi-Fi turned on.
- Each device has Handoff turned on.
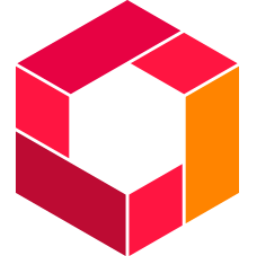
Here's how to turn on Handoff on your devices:
Clip Mask
- On your Mac: Choose Apple () menu > System Preferences, then click General. Select “Allow Handoff between this Mac and your iCloud devices.”
- On your iPhone, iPad, and iPod touch: Go to Settings > General > Handoff, then turn on Handoff.
Use Universal Clipboard
- On one device, copy the text, image, or other content as you normally would.
You can also use Universal Clipboard to copy entire files from one Mac to another. Each Mac requires macOS High Sierra or later. - The content is automatically added to the clipboard of your other nearby device. It remains there briefly, or until you replace it by copying something else on either device.
- On the other device, paste the content as you normally would.

Learn more

How to take a screenshot on your Mac
- To take a screenshot, press and hold these three keys together: Shift, Command and 3.
- If you see a thumbnail in the corner of your screen, click it to edit the screenshot. Or wait for the screenshot to be saved to your desktop.
How to capture a portion of the screen
- Press and hold these three keys together: Shift, Command and 4.
- Drag the crosshair to select the area of the screen to capture. To move the selection, press and hold Space bar while dragging. To cancel taking the screenshot, press the Esc (Escape) key.
- To take the screenshot, release your mouse or trackpad button.
- If you see a thumbnail in the corner of your screen, click it to edit the screenshot. Or wait for the screenshot to be saved to your desktop.
Sandisk Clip Sport Mac Os
How to capture a window or menu
- Open the window or menu that you want to capture.
- Press and hold these keys together: Shift, Command, 4 and Space bar. The pointer will change to a camera icon . To cancel taking the screenshot, press the Esc (Escape) key.
- Click the window or menu to capture it. To exclude the window's shadow from the screenshot, press and hold the Option key while you click.
- If you see a thumbnail in the corner of your screen, click it to edit the screenshot. Or wait for the screenshot to be saved to your desktop.
Where to find screenshots
By default, screenshots will be saved to your desktop with the name ”Screen Shot [date] at [time].png.”
In macOS Mojave or later, you can change the default location of saved screenshots from the Options menu in the Screenshot app. You can also drag the thumbnail to a folder or document.
Learn more
- In macOS Mojave or later, you can also set a timer and choose where screenshots are saved with the Screenshot app. To open the app, press and hold these three keys together: Shift, Command and 5. Learn more about the Screenshot app.
- Some apps, such as the Apple TV app, might not let you take screenshots of their windows.
- To copy a screenshot to the Clipboard, press and hold the Control key while you take the screenshot. You can then paste the screenshot somewhere else. Or use Universal Clipboard to paste it on another Apple device.