Use Texts and Intro/Credit
- How To Delete Filmora For Mac Os
- How To Delete Filmora Account
- How To Edit In Filmora
- How To Delete Filmora For Mac Windows 10
- Filmora Delete Part Of Video
- How To Remove Filmora Watermark Mac
Wondershare Video Editor for Mac lets you easily and quickly create beautiful-looking titles, complete with special effects. You can add captions as well as Intro and credit.
Add text
There are various texts presets in the Text Library for you to add animated titles. You can also save custom presets.
To add a preset text to your project
- Filmora is a simple video editor from Wondershare. The company also offers software such as UniConverter (video converter), Recoverit (data recovery tool), Dr.Fone (smartphone optimizer), PDFelement, FamiSafe (parental control app).We’d like to review Filmora9 for Mac, as video content is as vital today as ever.
- Filmora activation key properly working on windows OS and Mac OS as well. Wondershare video editor is a best tool for creating videos and short videos as well. All activation keys are working well, you can try one by one if you are facing any issue in registration. Wondershare Filmora Video.
Go to the Text Library. Drag and drop the preset text onto the Timeline. Or right click it and choose 'Apply'.
Click to select the media file and then press the 'Delete' button on your keyboard. Click on the 'Delete' icon on the 'Toolbar' to delete the selected file.
To save your text to Favorite
How To Delete Filmora For Mac Os
Right click a title clip in the Library and click 'Add to Favorites'. You can access later in the Library by choosing Favorites category.
To delete text
Right click the clip on the Text Track and choose 'Delete'.
Add Intro/Credit
The Intro/Credit can be added in any position on Timeline to create chapters, intro, credit and casts for your video. You can go to the Intro/Credit Library to choose and apply the effect. Actually, Intro/Credit is a combination of a photo and a text clip, you can double click on them to edit just like editing photos and texts.
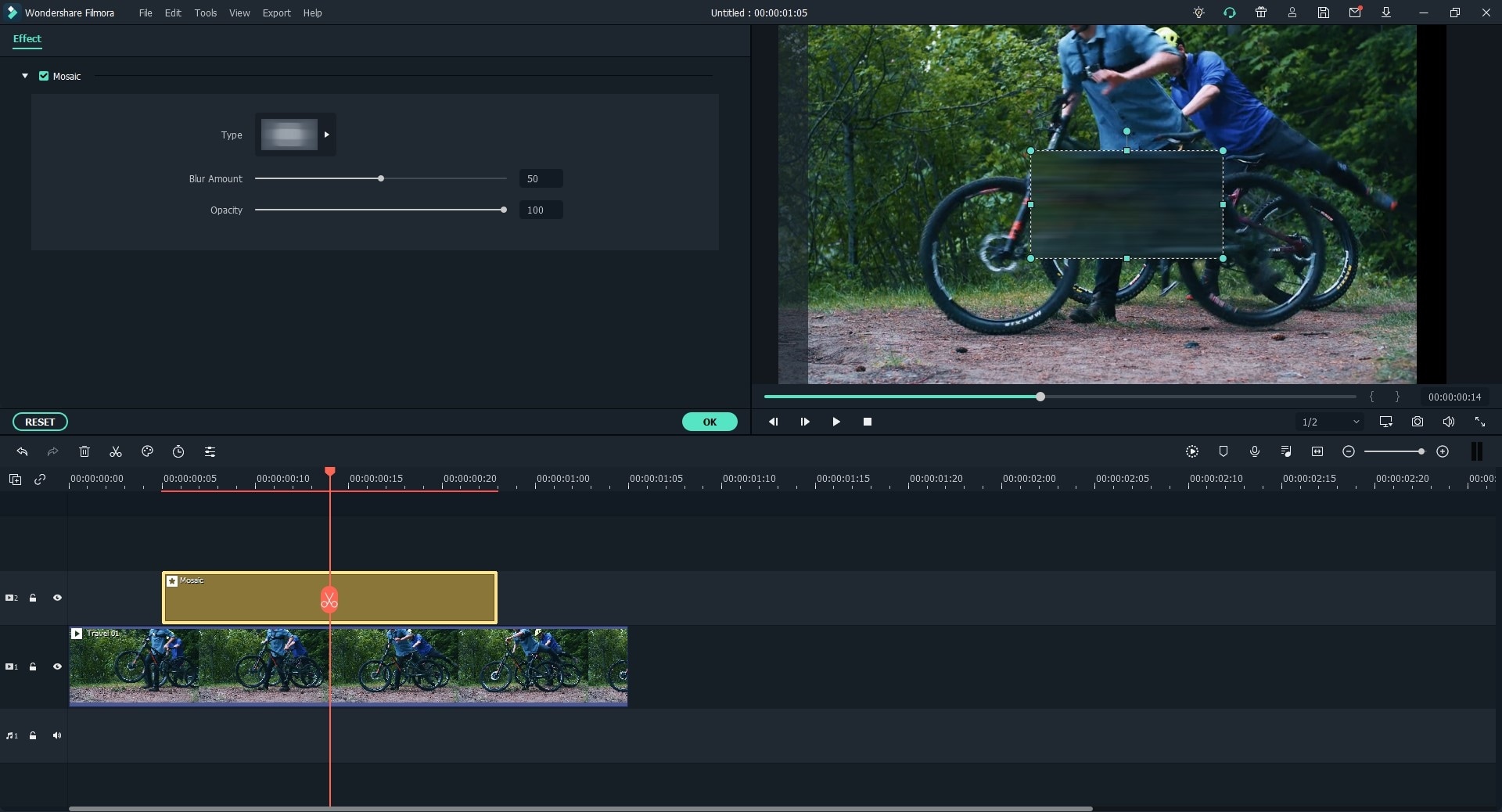
Personalize Text and Add Animation
You can format your text by changing the font, color, or placing it to a new position on Wondershare Video Editor for Mac. Superimpose your text on a solid or gradient shape to make it stand out. You can also define how long a title clip appears by adjusting the title clip duration.
How To Delete Filmora Account

To enter text
Double click the clip on the Text Track to activate Title Inspector and enter the text in the blank area. Then modify the properties of the title clip by using the different options such as font, typeface, size, style, alignment, color and more.
To apply preset
Go to the Preset tab and click a thumbnail to apply the effect.
To customize text
The Customize tab contains four options: Fill, Border, Shadow and Background.
How To Edit In Filmora
Fill: You can tick the Fill option and you can choose from 'Color Fill', 'Image Fill' and 'Gradient'.
- 'Color Fill': Pick the color swatch to set the background color.
- 'Image Fill': Choose from the built-in images or click to load your own image.
- 'Gradient Fill': Set the start and end color and click an arrow button to set the direction.
Tip: You can drag the slide below to set the Blur and Opacity value.
Border/Shadow/Background: Choose the respective options and change the attributes using the dialog box.
To apply animation
Go to the Animation tab. Browse and double click a specific preset animation to apply.
Tip: To reset the settings, click the Reset button.
To change text position in the Preview Window

In the Preview Window, a red frame appears around the text. You can click and drag it to the position you want.
To adjust the duration of text clips
On the Timeline, drag the edges of the clip.
Download the free trail version below:
Split Screen/Multiscreen video
Here is the preview screenshot of split screen video and do you want to know how can you make it with Wondershare Video Editor for Mac?

How To Delete Filmora For Mac Windows 10
Choose Screen Mode
After import video/photo files in Media Library, you can move to Split Screen tab to choose any screen modes like 2, 3, 4, 5, 6 screen mode to create trendy videos right now. I’d prefer 3 Screen Crawl mode like this. Then drag it to timeline directly to ready for editing. Please note that currently the Split Screen only supports up to 6 screen, if you want to display like 10 screens at the same time, you can try PIP effect.
Drag media file to drop zone
Double click the mode in timeline to activate the Split Screen Inspector and there would be a drop zone shown below, default media folder showing on the left. Please note, you can drag one file to different drop zone and set up different start points, or you can drag different files to different drop zones too. The media can be photo or video or both video and photo. You will notice the tiny toolbar for you to set up start point by dragging in the bottom of each drop zone Window.
Switch Media File and Mute Sound
If you want to switch another media file, you can drag the file to drop zone directly, it will replace with the new one automatically or right click the dropzone file to choose delete and then drag a new one. If there is sound/audio/voiceover in your original file, you can choose to mute or unmute by click the speaker button showing on each tiny drop zone window. The default setting is to turn off all audios..
Filmora Delete Part Of Video
Apply Boarder
If you need boarder to separate different windows with different colors, you can check up Apply Boarder below the drop zone and choose the color you like most as follow. After you complete this, you can export it directly or add more features.
How To Remove Filmora Watermark Mac
Download the free trail version below: